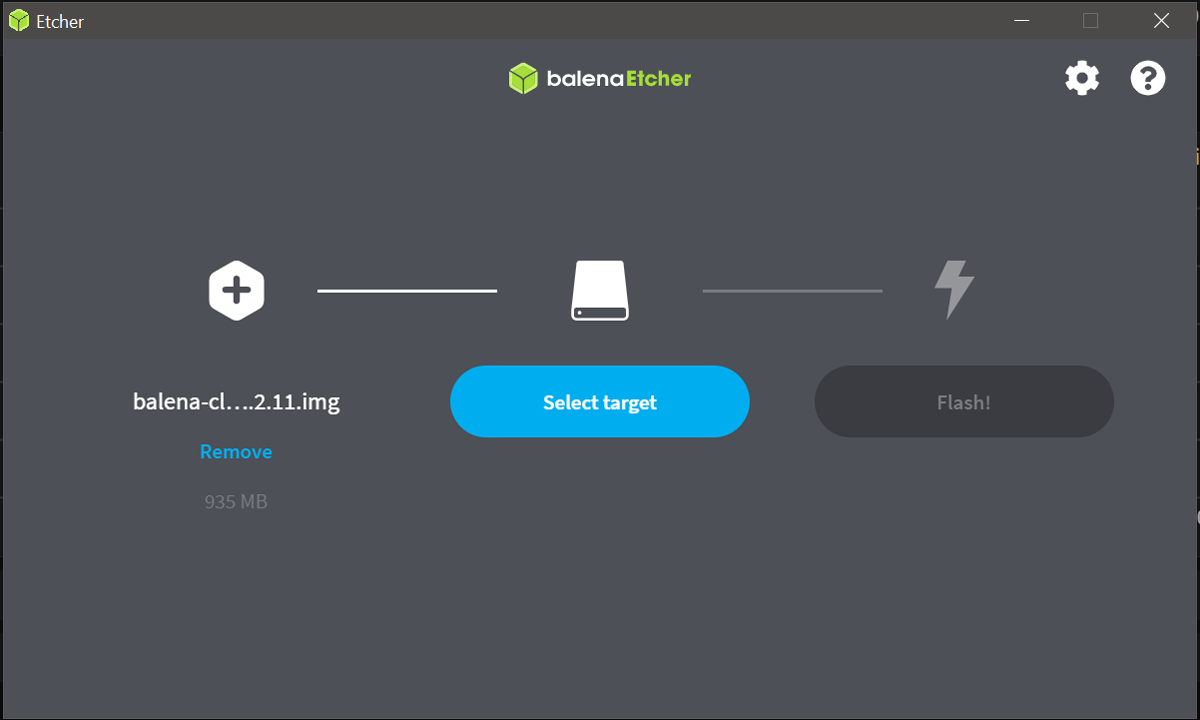CHIRIMEN for Raspberry Pi の SD カードを作成する
CHIRIMEN for Raspberry Pi (以下 CHIRIMEN Raspi) を利用するには Raspberry Pi 財団が配付する Raspberry Pi OS をベースとして CHIRIMEN Raspi 用に必要なソフトウェアやサンプルコードなどを同梱・設定変更などを行った専用の環境をセットアップ済みの起動イメージを使用すると簡単です。
このページではご自身の microSD カードに CHIRIMEN Raspi 用のイメージを焼き込みセットアップする手順を説明します。
1. 作業環境の準備
SD カードに起動イメージを焼き込むには Windows, macOS または Linux の PC と SD カードリーダーが必要です。
また、高速かつ安全に焼き込みをするため Etcher をダウンロード・インストールしてください。
1.1 別の方法: Raspberry Pi Imager のインストール
Raspberry Pi Imager は公式ツールで、簡単に Raspberry Pi OS や他のイメージを microSD カードに書き込むことができます。以下の手順でインストールしてください。
Windows:
- Raspberry Pi Imager ダウンロードページ にアクセスします。
- "Download for Windows" をクリックし、インストーラーをダウンロードします。
- ダウンロードしたファイルを実行し、インストールウィザードに従います。
macOS:
- Raspberry Pi Imager ダウンロードページ にアクセスします。
- "Download for macOS" をクリックし、イメージファイルをダウンロードします。
- ダウンロードした
.dmgファイルを開き、Raspberry Pi Imager をアプリケーションフォルダにドラッグ&ドロップしてインストールします。
Linux:
- 端末を開き、以下のコマンドを実行して Raspberry Pi Imager をインストールします。
sudo apt install rpi-imager
2. 起動イメージのダウンロード
SD カードの書き込みに使う PC で最新の起動イメージをダウンロードしてください。
古いバージョンのイメージやテスト用のイメージをお探しの場合は イメージ配付ディレクトリ をご確認ください。
拡張子が .zip のファイルは zip 形式で圧縮されており、そのままでは焼き込みツールから利用できないため、ダウンロード後に展開してください。
3. SD カードにイメージを焼き込む
イメージファイルの準備が出来たら microSD カード (8GB 以上必須、Class 10 以上で高速なものを推奨) をカードリーダーに指し込み、Etcher を起動してください。
Select Image ボタンで先ほどダウンロード (と展開) したイメージファイルを選択、Select drive で指し込んだ SD カードのドライブを選択 (間違ったドライブを選択するとそのデータが消えてしまうため要注意) し、Flash! ボタンを押してください。
画像: https://blog.balena.io より引用
3.1 別の方法: Raspberry Pi Imager での SD カード書き込み
インストールが完了したら、次の手順で SD カードにイメージを書き込みます。
- Raspberry Pi Imager を起動します。
- "Operating System" をクリックし、"Use custom" から「CHIRIMEN Raspi」用のダウンロードしたイメージを選択します。
- "Storage" をクリックし、書き込み先の microSD カードを選択します。
- "Write" ボタンをクリックし、書き込みを開始します。
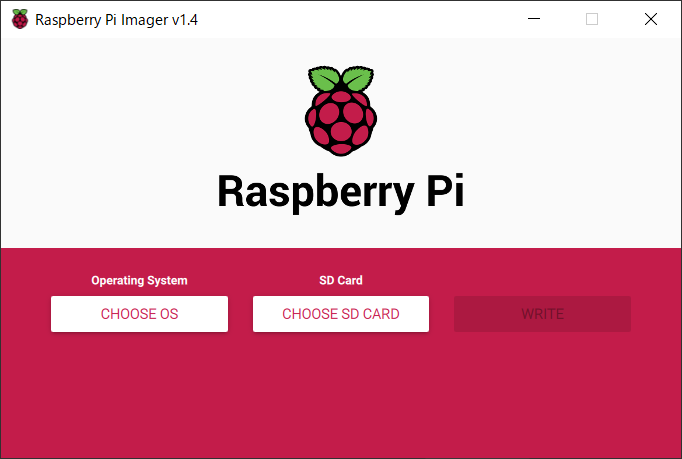
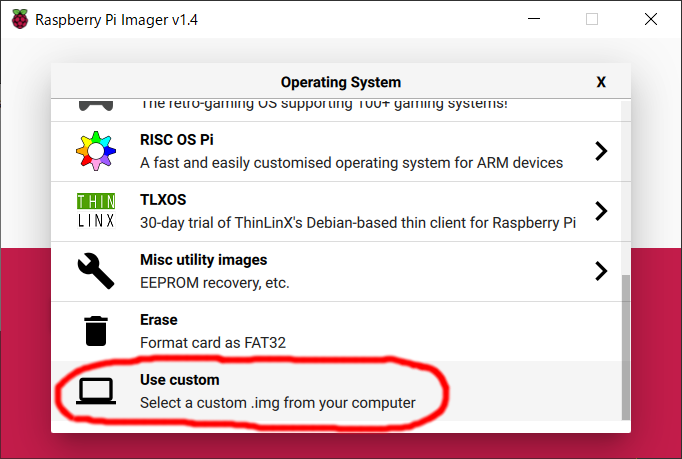
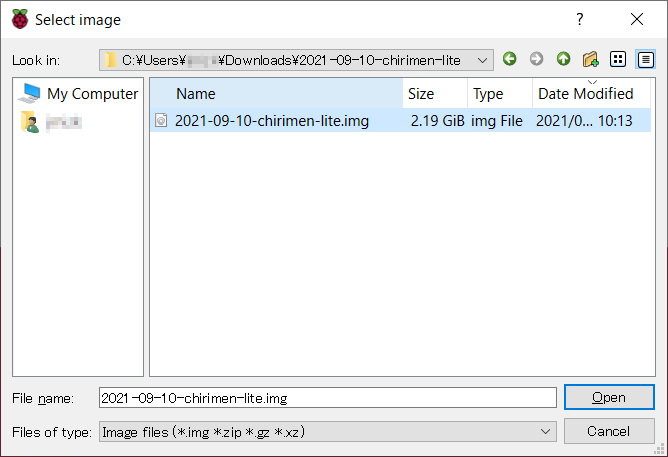
これで、CHIRIMEN Raspi 用の microSD カードが作成されます。
4. 起動を確認する
焼き込み終わったら microSD カードを抜き、(HDMI ディスプレイや AD アダプターを繋いだ) Raspberry Pi に指し込んで電源を入れてみてください。
初回起動時には自動的にご利用の SD カードの容量に合わせたサイズにパーティーションが拡張されてから再起動します。暫く待って CHRIMEN のデスクトップが起動すれば無事焼き込み (と起動確認) 完了です。
なお、従来の 2018 年 10 月より前に配付されていた起動イメージではパーティーションサイズの自動拡張などに対応しておりません。古いイメージファイルを使う場合のパーティーション拡張手順などは こちらの記事 をご覧ください。